
今回は、動画配信サービス『FODプレミアム』の解約方法について、画像キャプチャをみながら、解約方法をわかりやすくご紹介します。
とそれぞれの端末ごとに解約のやり方をまとめていますので、ご自身がお使いの端末を確認し、簡単にわかりやすくFODの解約ことができます。
解約する前に
「 FODアプリ」では解約の手続きは出来ません(スマホ・タブレットの方) すべての端末で、ウェブサイト(「Google Chrome」「Internet Explorer」など)のFOD公式サイトより解約が可能。FODを複数のIDで利用している場合、それぞれのIDごとに解約が必要となります。解約をしたいIDでログインします。
《スマホ・タブレット》FODのログイン方法
※複数のアドレスなどから登録している場合は、解約したいログインIDからログインします。
①ウェブサイト(「Google Chrome」「Internet Explorer」など)のFOD公式サイトよりログインします。
①「ログイン」を押します。
※ウェブサイト画面
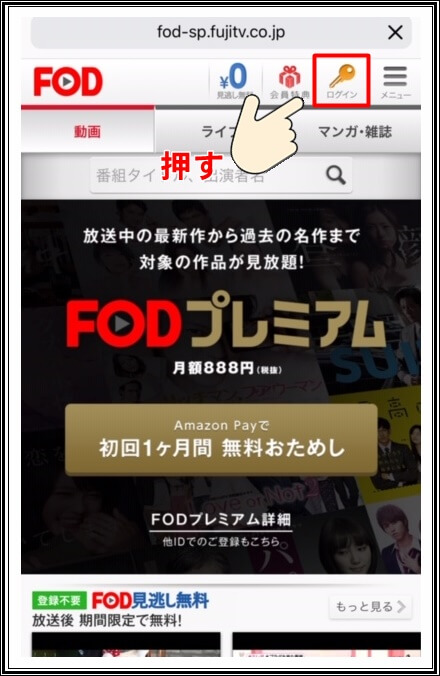
②登録したIDサービスを選んでログインします。
初月1ヵ月間の無料キャンペーンで登録された方は、 Amazonアカウントでログインよりログインします。
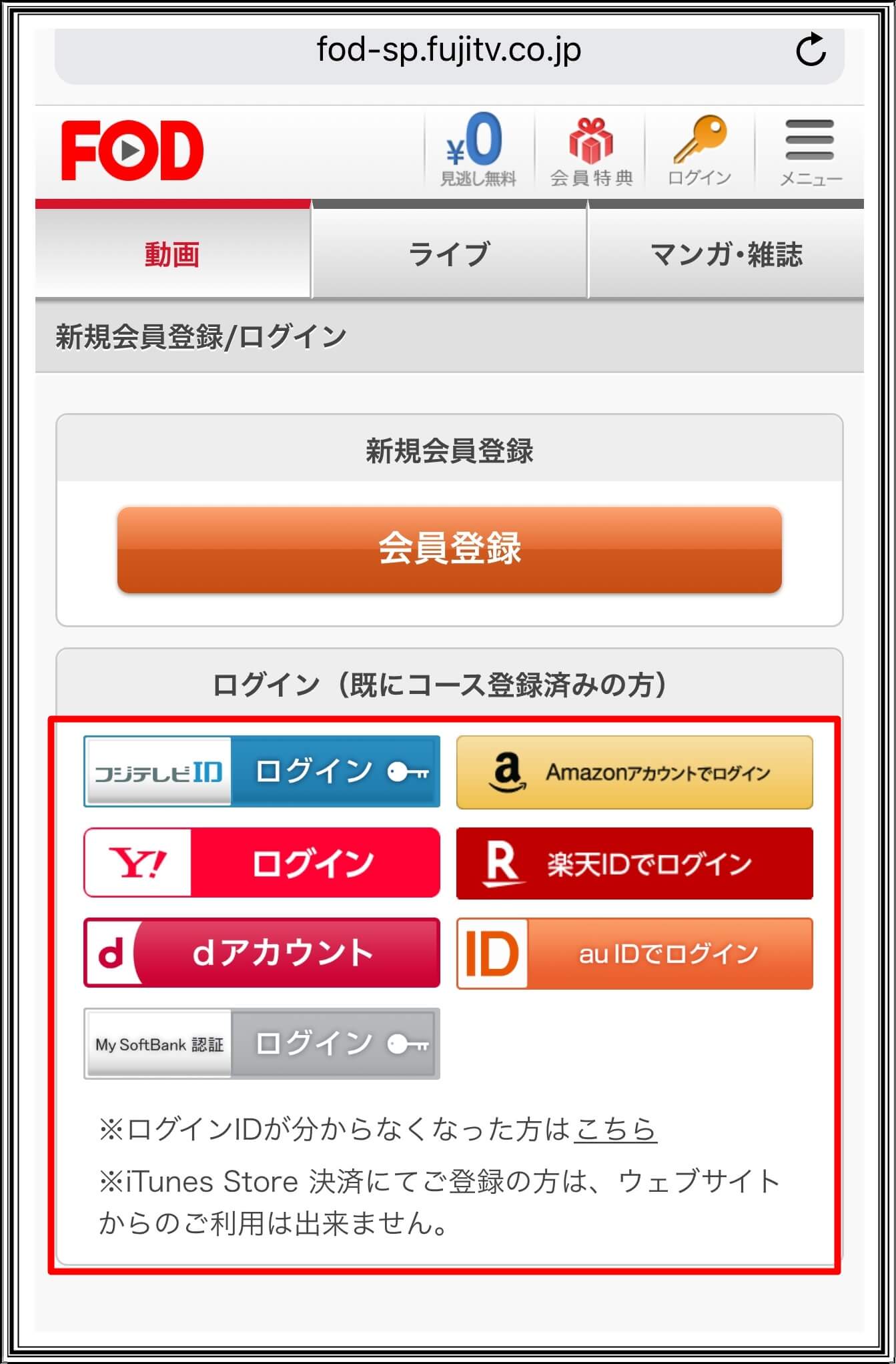
③Amazonにログインした場合
「Eメールまたは期待番号アカウントの番号」+「Amazonのパスワード」を入力して、下のログインボタンを押します。
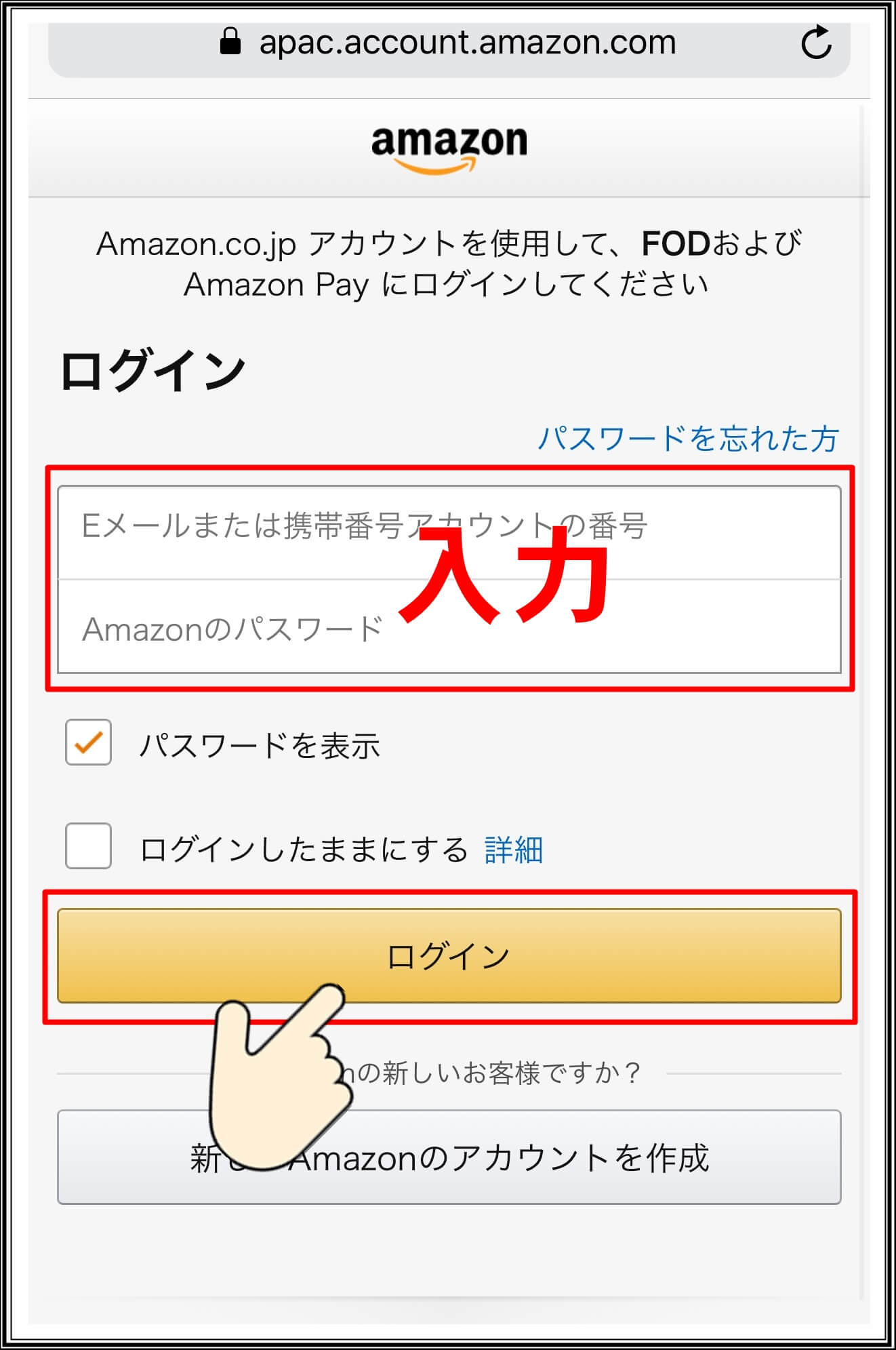
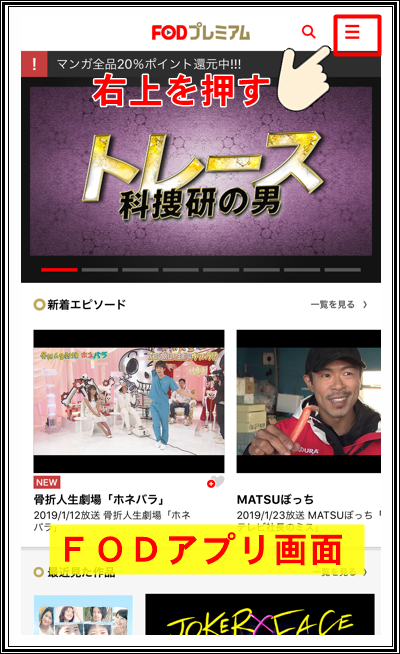
②お問合せ(WEBサイト)を押します。
※アプリから、ウェブサイトへ画面が移行します。

③トップページの右上の「メニュー」を押します。
※ここよりウェブサイト画面
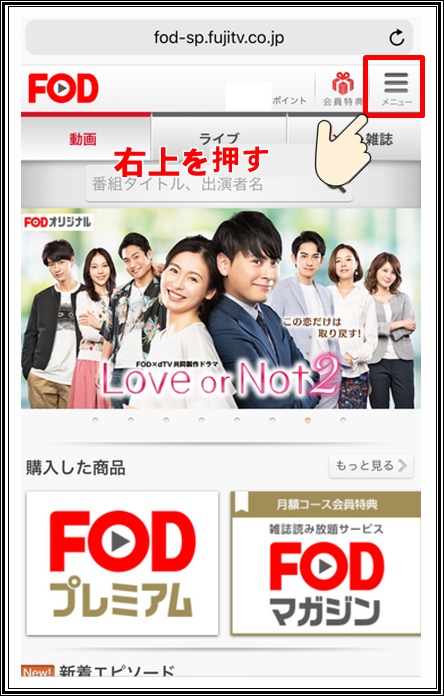
④「月額コースの確認・解約」を押します。
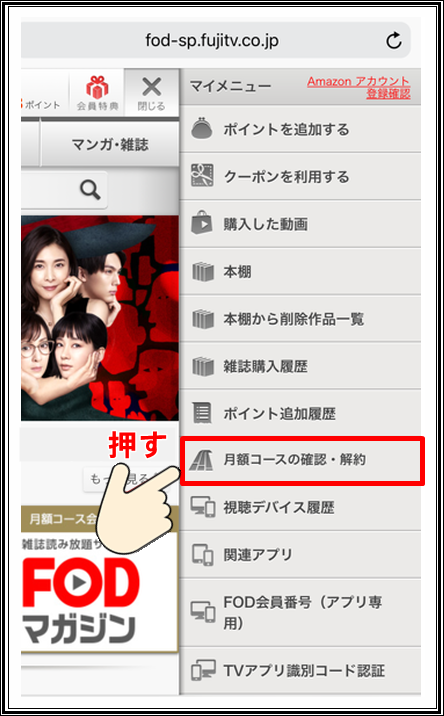
⑤「この月額コースを解約する」を押す
※FODプレミアムが登録中になっていることを確認して進みます。
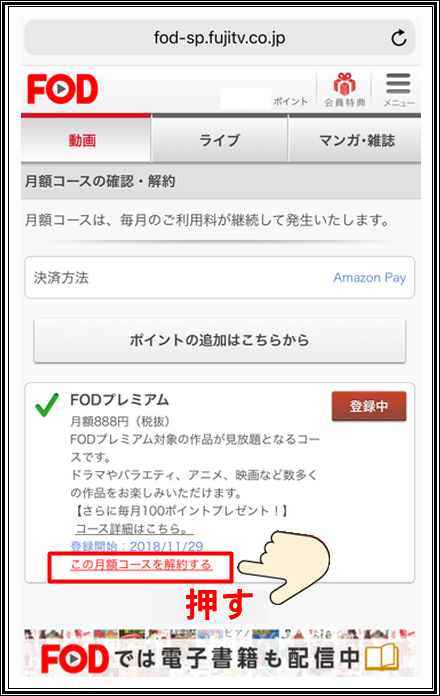
⑥「月額コース解約」に関する注意事項を読みながら下画面に進みます。
解約すると現在貯まっている保有ポイントは、すべて利用できなくなります。
解約するとポイントで購入した動画視聴などもできなくなります。
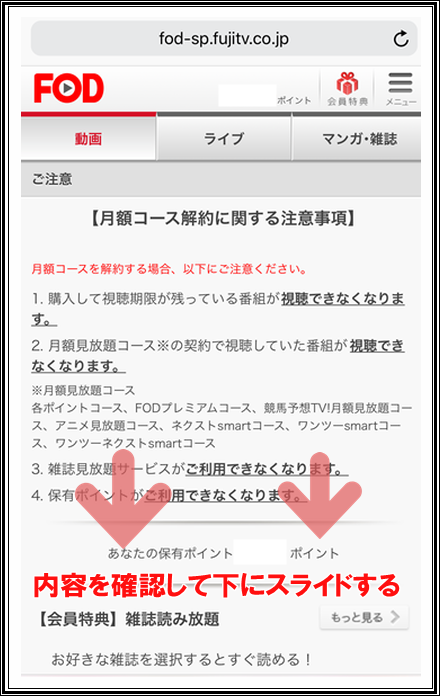
⑦すべての解約の注意事項を確認し、理解した上で「解約する」ボタンを押します。
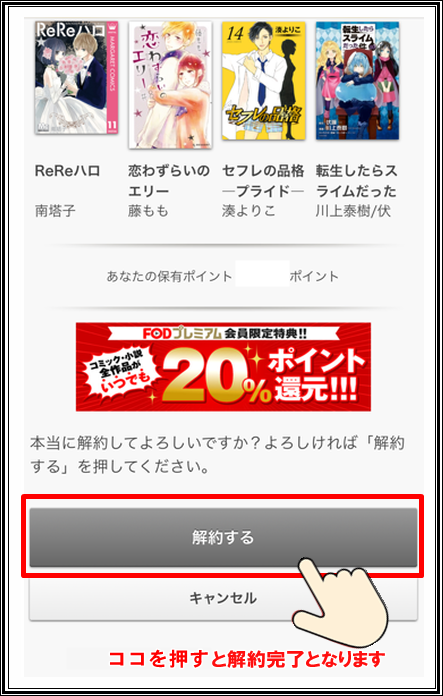
⑧「解約が完了しました」 と表示されたら解約手続きは完了です。
お疲れ様でした!
解約が正常に完了しているかを確認する場合は、再度右上のから「を押し、FODプレミアムの表示が追加に替わっていれば、解約の手続きは正しく完了しています。
《パソコン》FODのログイン方法
※複数のアドレスなどから登録している場合は、解約したいログインIDからログインします。
①ウェブサイト(「Google Chrome」「Internet Explorer」など)のFOD公式サイトよりログインします。
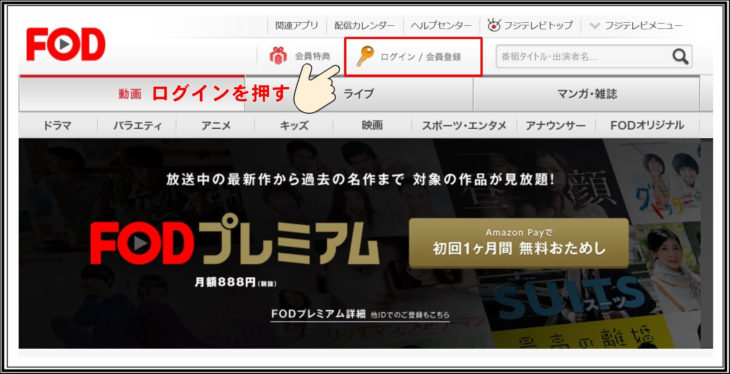
②登録したIDサービスを選んでログインします。
初月1ヵ月間の無料キャンペーンで登録された方は、 Amazonアカウントでログインよりログインします。

③Amazonにログインした場合
「Eメールまたは期待番号アカウントの番号」+「Amazonのパスワード」を入力して、下のログインボタンを押します。
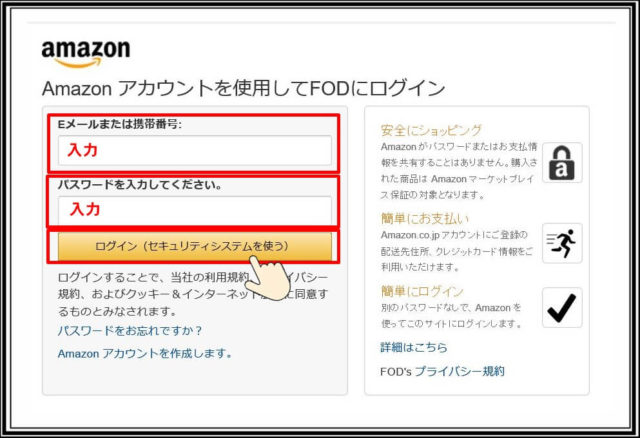
《パソコン》FODの解約方法
①トップページの右上の「メニュー」を押します。
※パソコンは、すべてウェブサイト画面
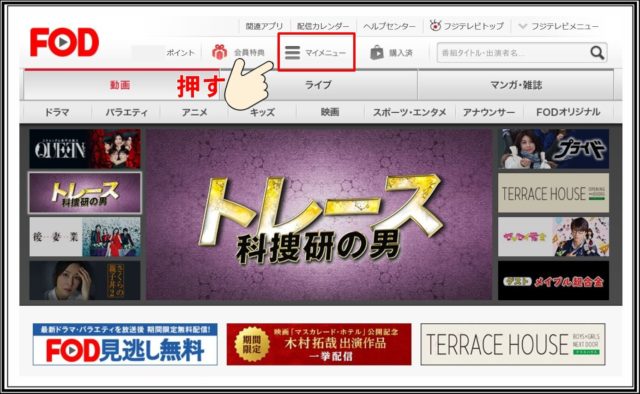
②「月額コースの確認・解約」を押します。
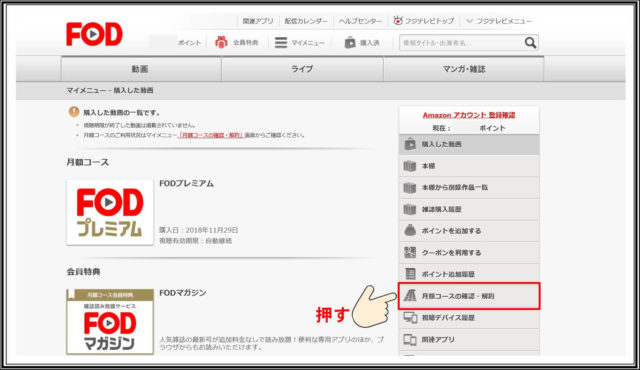
③「この月額コースを解約する」を押す
※FODプレミアムが登録中になっていることを確認して進みます。
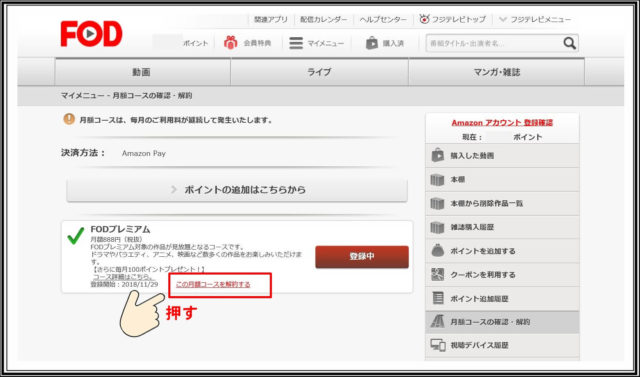
④「月額コース解約」に関する注意事項を読みながら下画面に進みます。
解約すると現在貯まっている保有ポイントは、すべて利用できなくなります。
解約するとポイントで購入した動画視聴などもできなくなります。
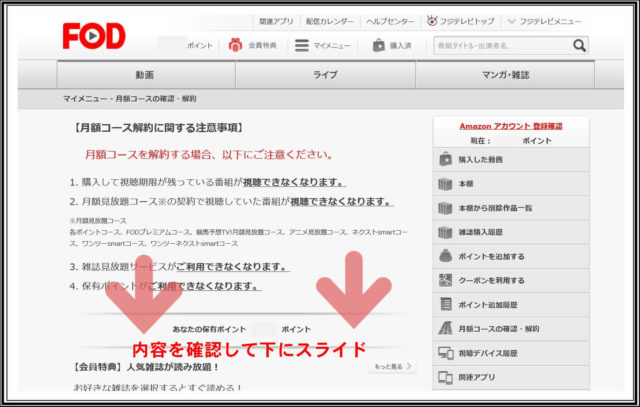
⑤ すべての解約の注意事項を確認し、理解した上で「解約する」ボタンを押します。
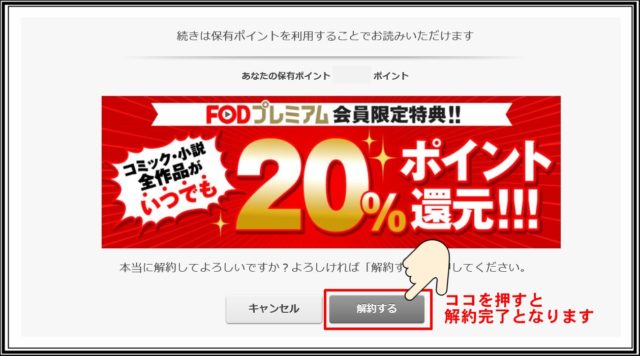
⑧「解約が完了しました」 と表示されたら解約手続きは完了です。
お疲れ様でした!
解約が正常に完了しているかを確認する場合は、再度右上のから「を押し、FODプレミアムの表示が追加に替わっていれば、解約の手続きは正しく完了しています。
スポンサーリンク
