
今回は、動画配信サービス『U-NEXT(ユーネクスト)』の解約方法について、画像キャプチャをみながら、解約方法をわかりやすくご紹介します。
ご自身がお使いの端末を確認し、簡単にわかりやすくU-NEXT(ユーネクスト)を解約することができます。
解約する前に
「 U-NEXT(ユーネクスト)アプリ」では解約の手続きは出来ません(スマホ・タブレットの方) すべての端末で、ウェブサイト(「Google Chrome」「Internet Explorer」など)のU-NEXT(ユーネクスト)公式サイトより解約が可能。親アカウントでログインし操作が必要です。
アプリを削除しただけでは解約とはなりません。
《スマホ・タブレット》U-NEXT(ユーネクスト)のログイン方法
① 画面左上のを押します。
※ ウェブサイト画面
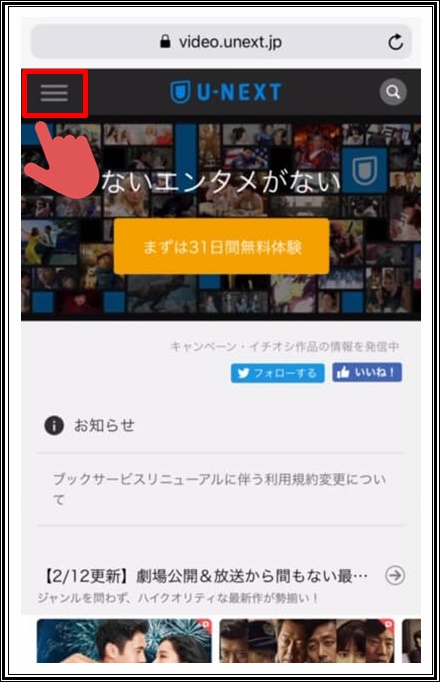
②「ログイン」を押します。
※ ウェブサイト画面

③ ウェブサイト(「Google Chrome」「safari」「Internet Explorer」など)のブラウザからU-NEXT(ユーネクスト)公式サイトよりログインします。
※ ウェブサイト画面
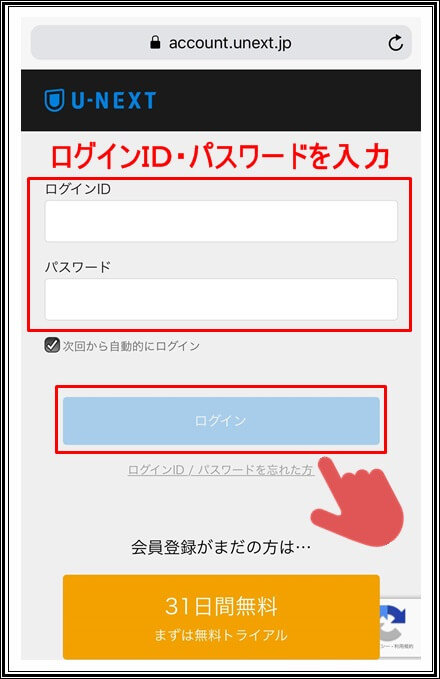
《スマホ・タブレット》U-NEXT(ユーネクスト)の解約方法
U-NEXT(ユーネクスト)のアプリからでは解約の手続きは出来ません(スマホ・タブレットなど)
ウェブサイト(「Google Chrome」「Internet Explorer」など)のより解約が可能です。
※複数のアドレスなどから登録している場合は、解約したいログインIDからログインします。
① 画面左上の を押すとメニューが表示されます
→ メニューから 設定・サポート を押します。
※ ウェブサイト画面

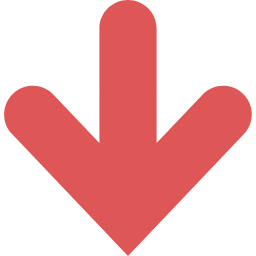
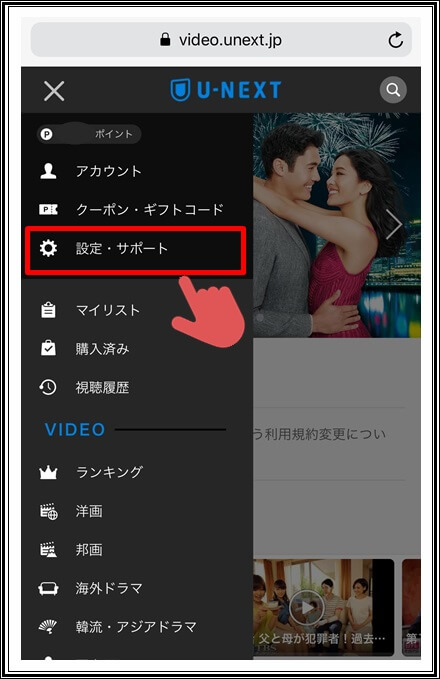
②[設定・サポート]画面の最下部まで移動し
契約内容の確認・変更 を押します。
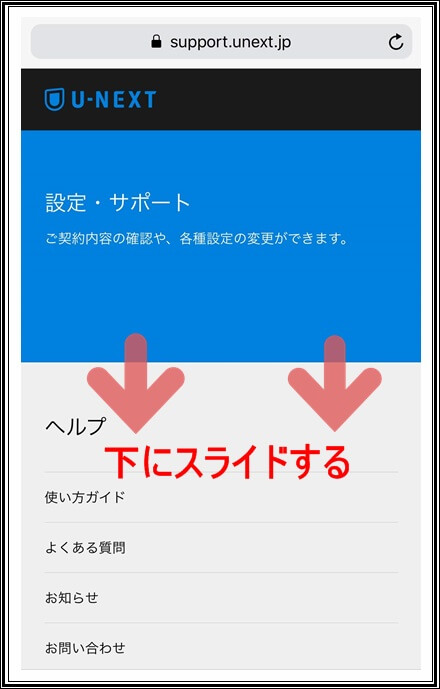
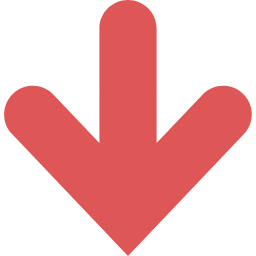
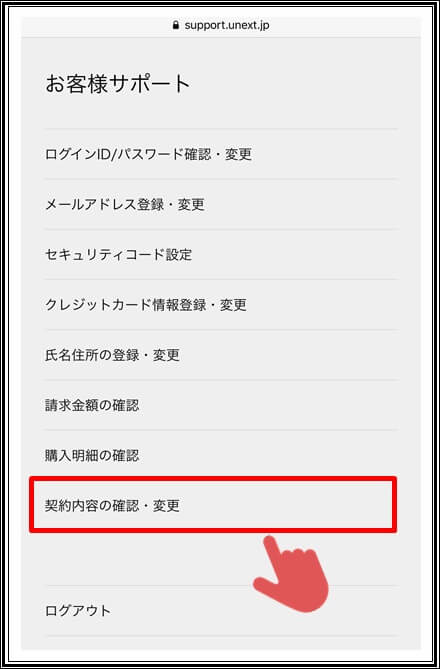
③ ご利用中のサービスが表示されます。
月額サービス『ビデオ見放題サービス』の
解約はこちら を押します。
※『ビデオ見放題サービス』以外に解約したいサービスやパックが複数ある場合は、それぞれに手続が必要となります。
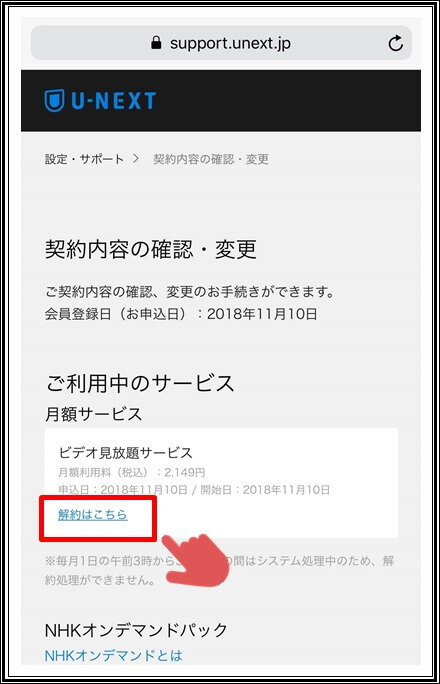
④「解約前のご案内」を確認し理解した上で、画面の最下部まで移動し 次へ を押します。
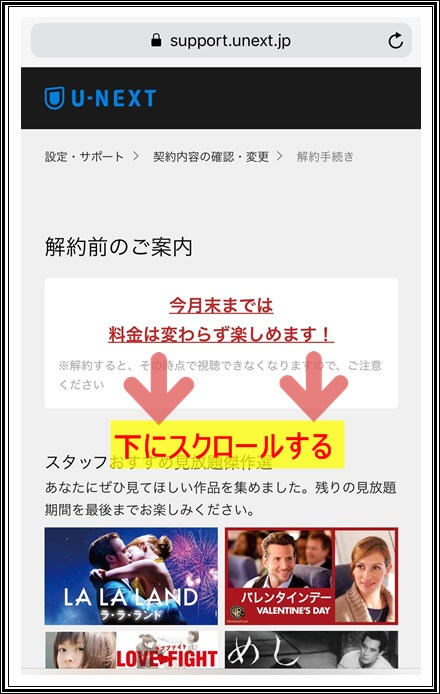
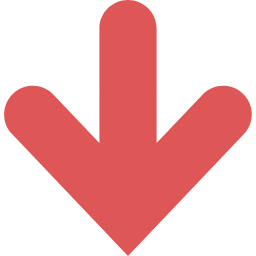
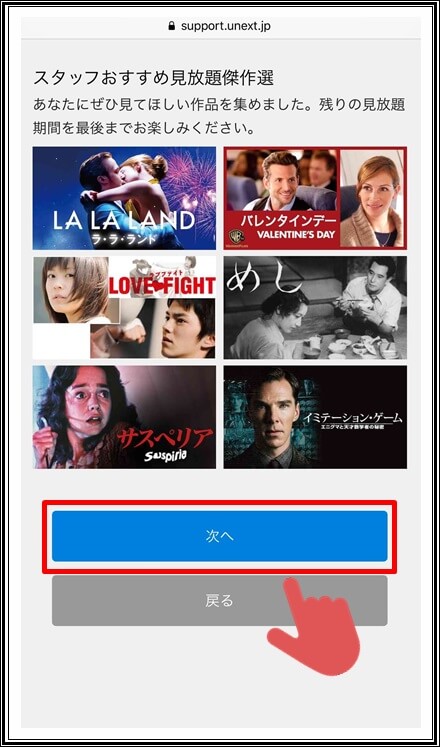
⑤「解約前のアンケートのお願い」の画面に移ります。アンケートのボタンを押し、画面の最下部まで移動。
解約すると現在貯まっている保有ポイントは、すべて利用できなくなります。
解約するとポイントで購入した動画視聴などもできなくなります。
「解約時の注意事項」を確認後、同意するにチェック
→解約する
※これで解約完了となります。
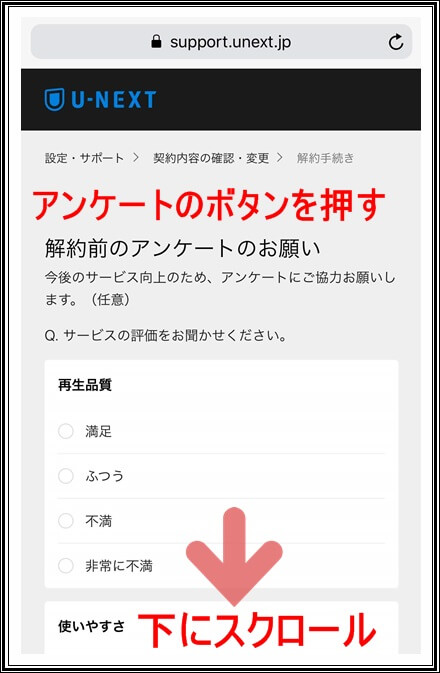
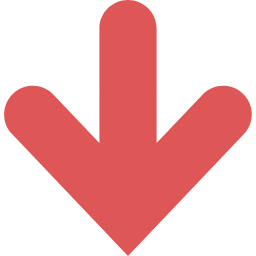
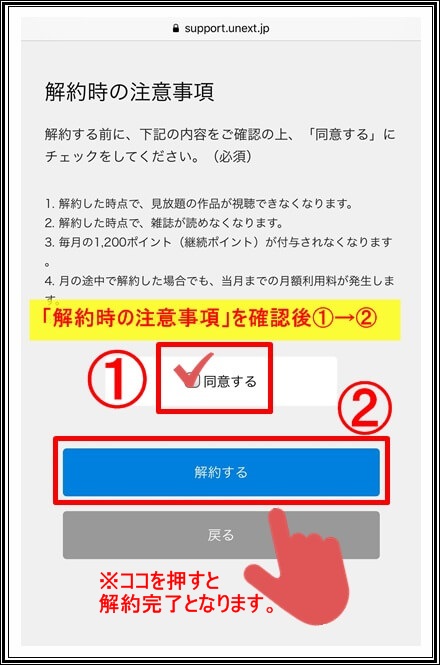
⑥「解約手続き完了」 と表示されたら解約手続きは完了です。
【解約完了の確認方法】
「解約手続き完了」画面の下の契約内容の確認・変更へを押して、ご利用中のサービス一覧から『ビデオ見放題サービス』(自身が解約したサービス)が消えていれば解約完了です。
《パソコン》U-NEXT(ユーネクスト)のログイン方法
① 画面左上の「ログイン」を押します。
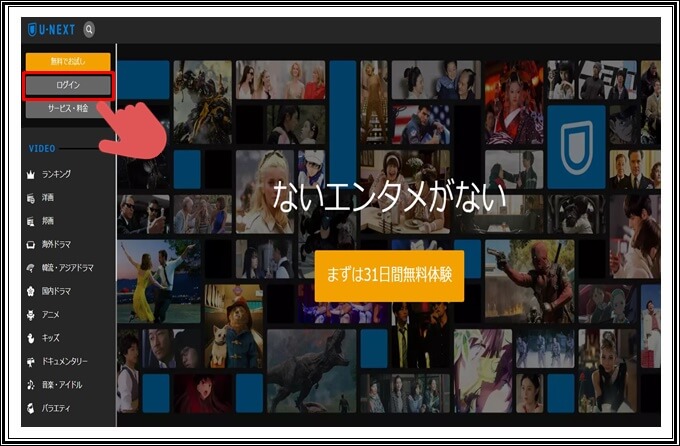
② U-NEXT(ユーネクスト)公式サイトより「ログインID」「パスワード」を入力してログインを押します。
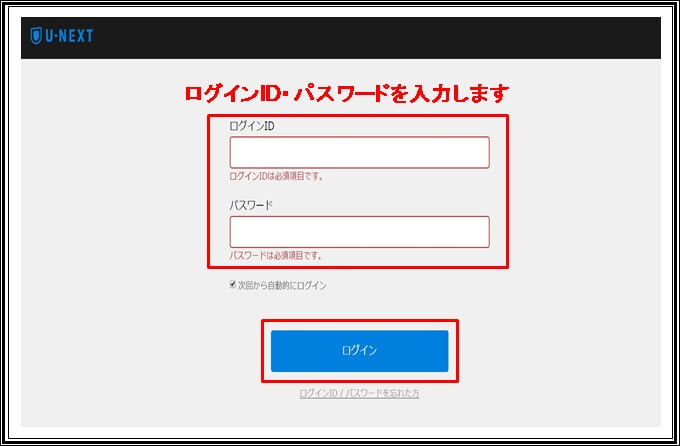
《パソコン》U-NEXT(ユーネクスト)の解約方法
※複数のアドレスなどから登録している場合は、解約したいログインIDからログインします。
① 画面左上の 設定・サポート を押します。
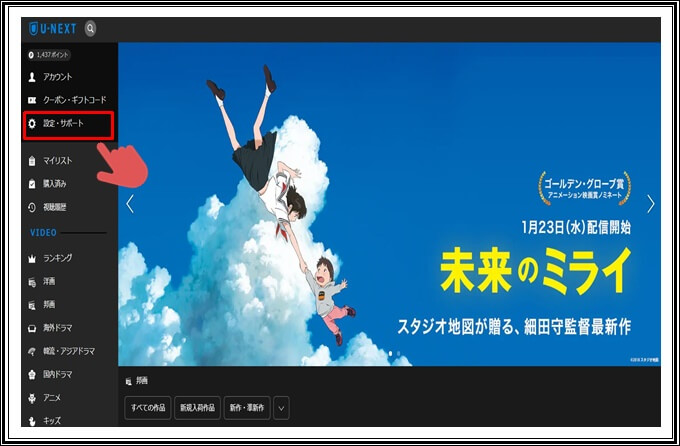
②[設定・サポート]画面の最下部まで移動し
契約内容の確認・変更 を押します。
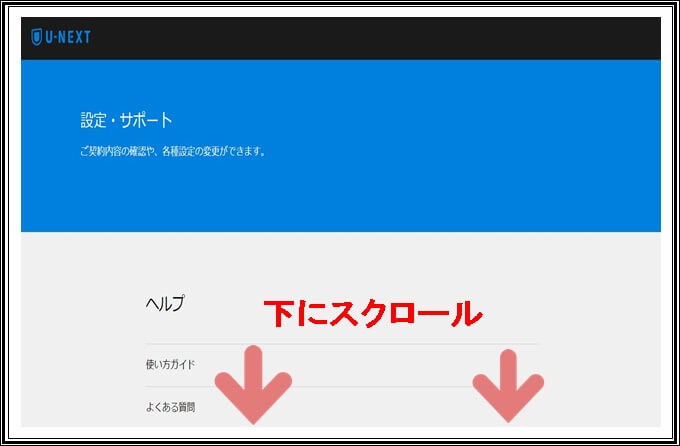
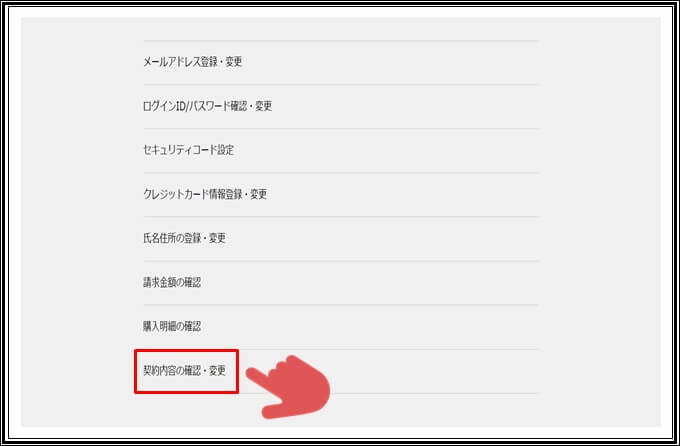
③ ご利用中のサービスが表示されます。
月額サービス『ビデオ見放題サービス』の
解約はこちら を押します。
※『ビデオ見放題サービス』以外に解約したいサービスやパックが複数ある場合は、それぞれに手続が必要となります。

④「解約前のご案内」を確認し理解した上で、画面の最下部まで移動し 次へ を押します。
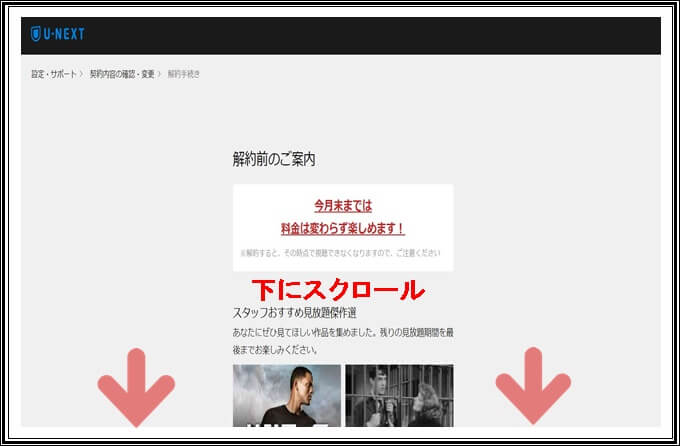
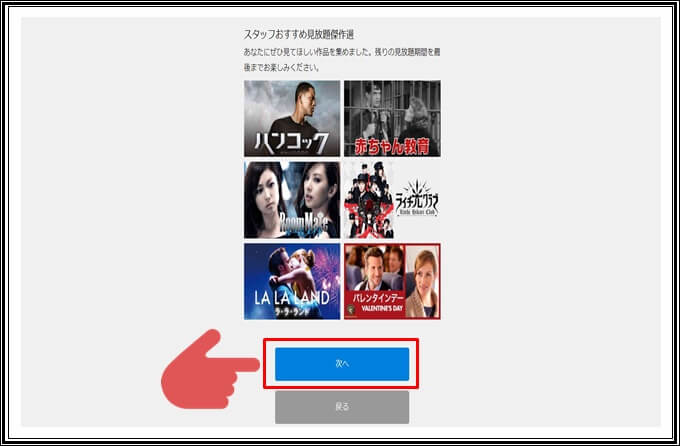
⑤「解約前のアンケートのお願い」の画面に移ります。アンケートのボタンを押し、画面の最下部まで移動
※アンケートは任意です。
解約すると現在貯まっている保有ポイントは、すべて利用できなくなります。
解約するとポイントで購入した動画視聴などもできなくなります。
「解約時の注意事項」を確認後、同意するにチェック
→解約する
※これで解約完了となります。
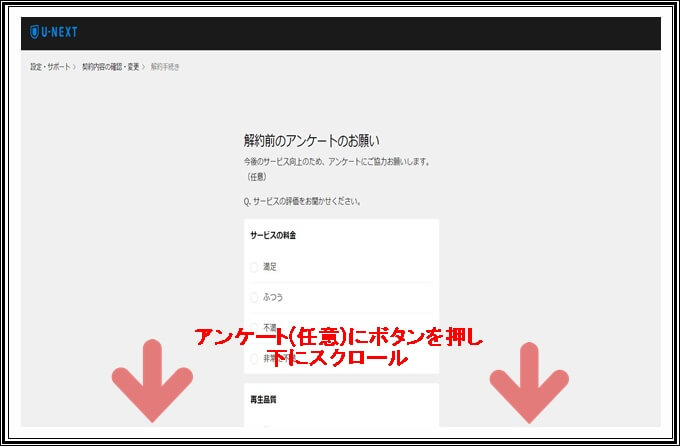
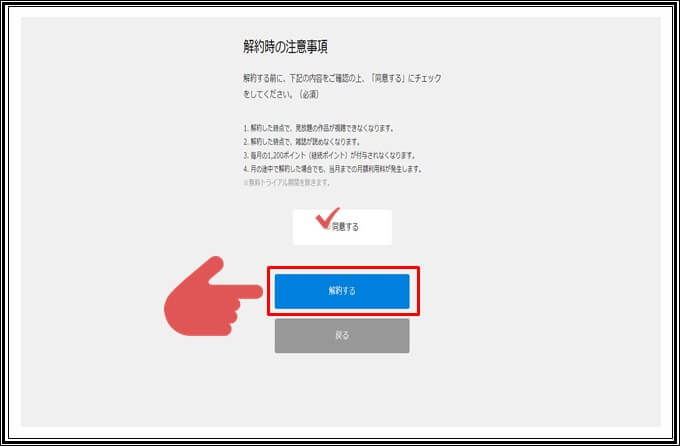
⑥「解約手続き完了」 と表示されたら解約手続きは完了です。
【解約完了の確認方法】
「解約手続き完了」画面の下の契約内容の確認・変更へを押して、ご利用中のサービス一覧から『ビデオ見放題サービス』(自身が解約したサービス)が消えていれば解約完了です。
解約手続き お疲れ様でした
スポンサーリンク

